Registration Issues: "Need admin approval"
This troubleshooting article provides instructions when users encounter a “Need admin approval” message during the DirectFax for Teams registration process.
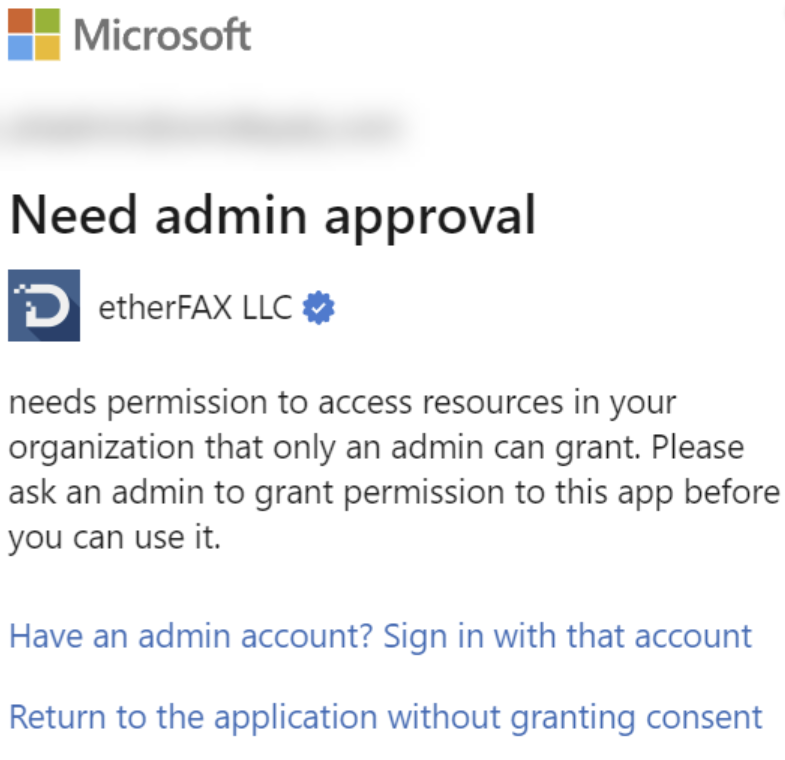
Info, Notes and Warnings
There are various levels of administrators in Microsoft tenants and various levels of approval that may be in play (Microsoft Entra/Azure taking precedence over Teams Admin Center, most commonly) that could affect this prompt.
When registering DirectFax for Teams using the steps here: How to Register DirectFax with your etherFAX Account, issues can often be prevented by having an admin complete the process where they grant admin consent on behalf of the organization.
Doing so, if permissions are applicable to that admin user, will prevent this pop-up from occurring.
Any cloud-based changes with Microsoft can take time to propagate. Expect latency to take up to an hour and possibly longer for larger organizations.
Prerequisites
Before reading these instructions be sure that the following prerequisites are met:
Access to applicable Microsoft Teams/Entra Admin users.
Solution #1 - Microsoft Teams admin center
Begin by signing into the Teams admin center, https://admin.teams.microsoft.com.
In the left-hand navigation bar, select Teams apps > Manage apps. Search for DirectFax and then select it:
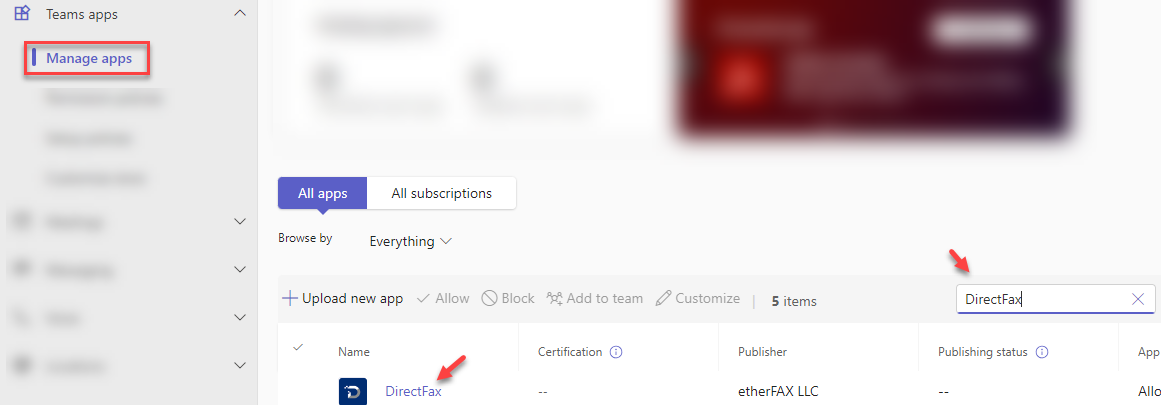
Select Permissions. Within Org-wide permissions select the Review permissions and cons… button. A pop-up will appear. Select the admin account you used to sign in, if prompted.
A Permissions requested message appears. These are the permissions DirectFax needs in order to operate. Click Accept:
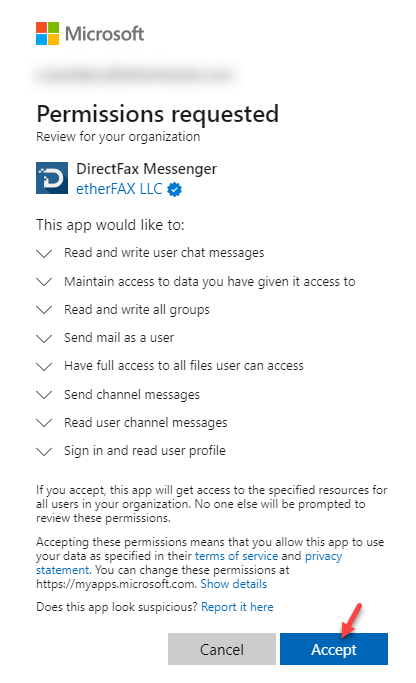
A toaster notification near the top of the page should notify whether this action was successful or not:

Once enough time has transpired, the changes should be propagated to the users within the tenant. Attempt to register once more. If Microsoft Entra is in use and there are still issues, proceed to Solution #2.
Solution #2 - Microsoft Entra admin center
Begin by signing into Microsoft Entra, https://entra.microsoft.com.
In the left-hand navigation bar, select Applications > Enterprise Applications > All applications. Search for DirectFax Messenger and select it:
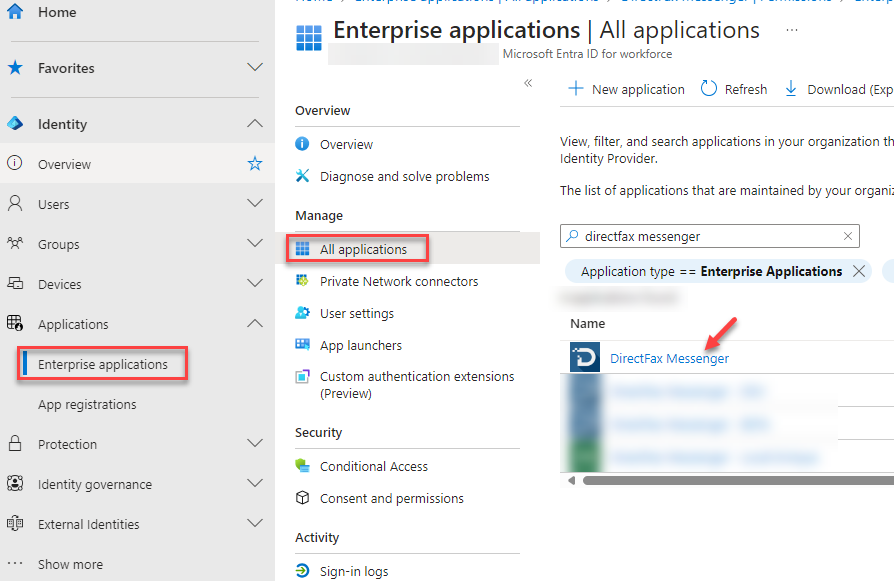
Under Security, select Permissions.
If the Admin consent looks to be blank, then this would explain why the prompt is occurring upon registration. Click the Grant admin consent… button:
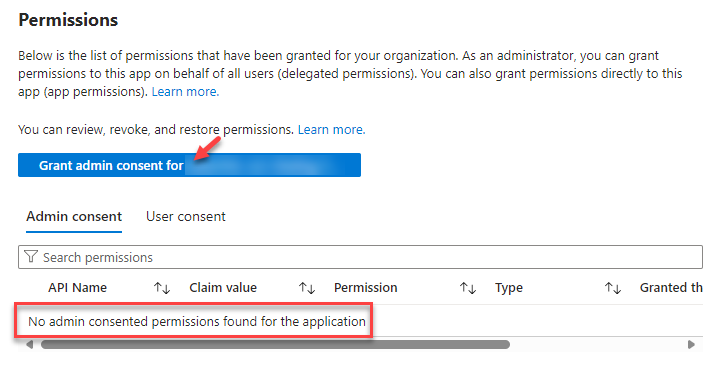
A pop-up will appear. Select the admin account you used to sign in, if prompted.
A Permissions requested message appears. These are the permissions DirectFax needs in order to operate. Click Accept:
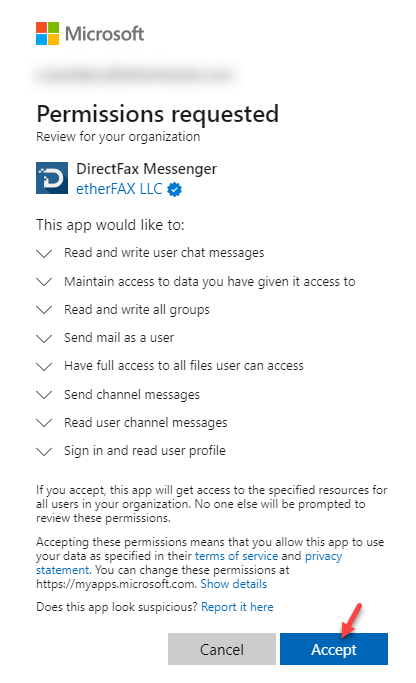
A toaster notification near the top of the page should notify whether this action was successful or not:
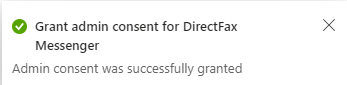
Once enough time has transpired, the changes should be propagated to the users within the tenant.
Ending Notes and Details
Unfortunately, it can take time for these changes to propagate to the users in your tenant.
Should these steps be followed where there the same issue still occurs—it would be advisable to reach out to Microsoft Support for more information.
Related articles
- Registration Issues: Registering/Signing In with the incorrect Microsoft 365 User
- Registration Issues: "There is no enrollment information for the specified device"
- Maintenance: Update Registration Prompt when visiting the Activity tab
- Maintenance: Prompt to Sign In when using the Activity tab
- Registration Issues: "Need admin approval"
