How to Send a Fax via Email using DirectFax Email Services
The instructions below show the process on how to send a fax via email with the Microsoft Outlook client.
If you are submitting the fax via email from an MFP device, please read the Info, Notes and Warnings or Ending Notes and Details sections regarding this workflow.
Info, Notes and Warnings
Email-to-fax submissions from an MFP device: Fax status notification replies will be sent to the FROM address on the fax submission. Without access to that inbox, it will not be possible to receive traditional status notification emails on your fax submission.
Prerequisites
Before reading these instructions be sure that the following prerequisites are met:
An email domain entry validated by etherFAX.
A connector created in your Microsoft 365 or Google Workspace email domain.
A user within your etherFAX validated email domain of the same name, that is configured to send faxes through the email connector.
Instructions
How to send a fax via email using DirectFax email services
Start a new email and insert a compatible file (alternatively, you can type out a message to fax):
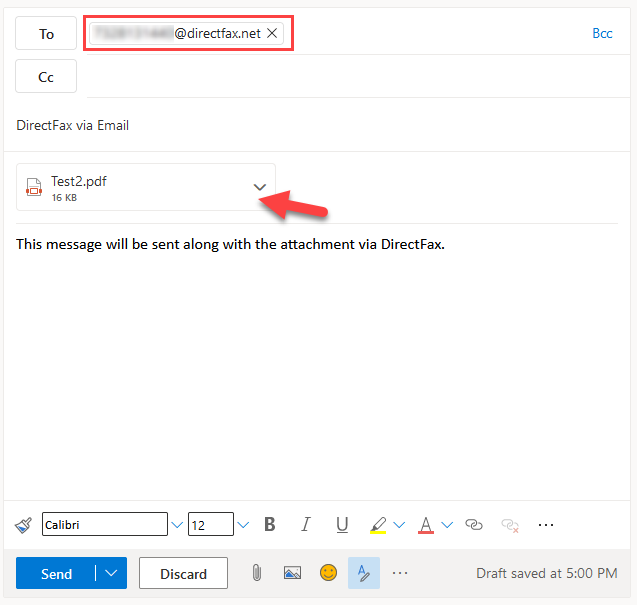
From there, in the To field, enter a fax number using the following format:
[faxnumber]@directfax.net or [faxnumber]@directfax.ca
The format you use will be dependent on whether your organization is configured to the United States (@directfax.net) or to Canada (@directfax.ca).
Once the attachment is finished uploading and the message is ready, click Send.
After your message has been completed, you will receive a notification at the same email used to submit the fax updating you on the status of your fax:
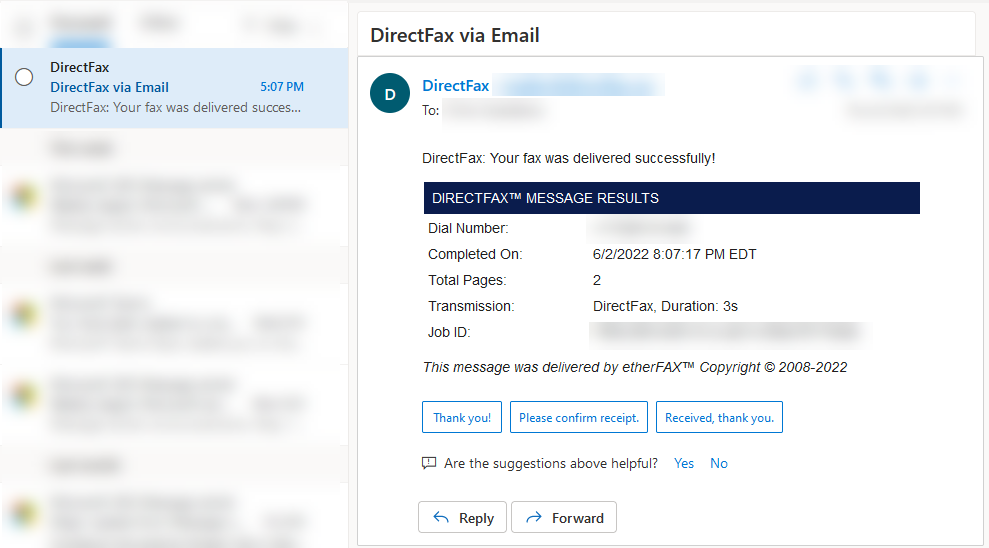
You have now successfully sent out a fax via email!
Ending Notes and Details
Only the following file types are accepted when adding an attachment to a fax submission:
.TIFF
.PDF
.JPEG
.PNG
.GIF
.BMP
.DOC/.DOCX
.XLS/.XLSX
.PPT/.PPTX
Issues with email-to-fax submissions through an MFP are outside of etherFAX’s support.
Should email-to-fax work using a non-MFP method, such as with an email client seen in the steps above, troubleshooting will have to involve the MFP manufacturer.
There is a possibility that there are MFP limitations that will prevent compatibility with the etherFAX DirectFax Email Services.
For more information on setting up a connector, please use the following knowledge articles depending on your need.
Allowing all users to fax via email for Microsoft 365: How to Set Up Your Email Connector for Microsoft Office 365.
Allowing select users to fax via email for Microsoft 365: How to Set Up Your Email Connector for Microsoft 365 for Specific Users.
Allowing all users to fax via email for Google Workspace: How to Set Up Your Email Connector for Google Workspace.
