How to Install DirectFax—1:1 Instance
This tutorial provides instructions on how to install DirectFax to a 1:1 Instance.
This details the installation of the application where it does not apply to the registration.
Info, Notes and Warnings
Due to permissions within organizations, unless authorized, you may need an administrator’s help when attempting this tutorial.
A 1:1 Instance takes place when the DirectFax application is installed directly to a user as opposed to being installed in a Teams Channel.
A 1:1 Instance is the only instance that is capable of both sending and receiving faxes—whereas a Teams Channel Instance can only receive inbound faxes.
Prerequisites
Before reading these instructions be sure that the following prerequisites are met:
A Microsoft Teams user.
Permissions to download 3rd-party applications.
Instructions
How to install DirectFax—1:1 instance
Open Microsoft Teams and click Apps in the left-hand navigation bar.
In the search bar, type DirectFax, then select DirectFax by etherFAX LLC:
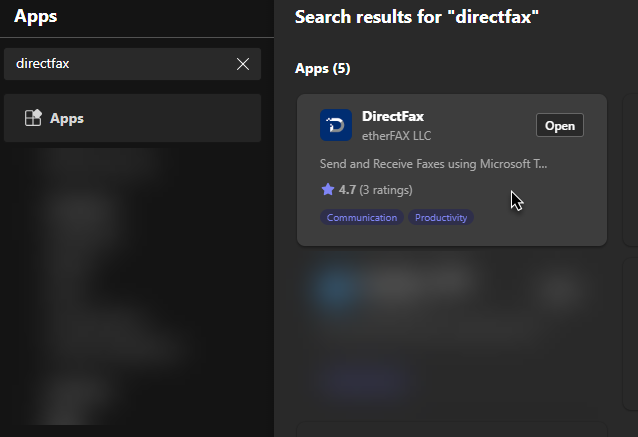
A pop-up will appear. Click Add:
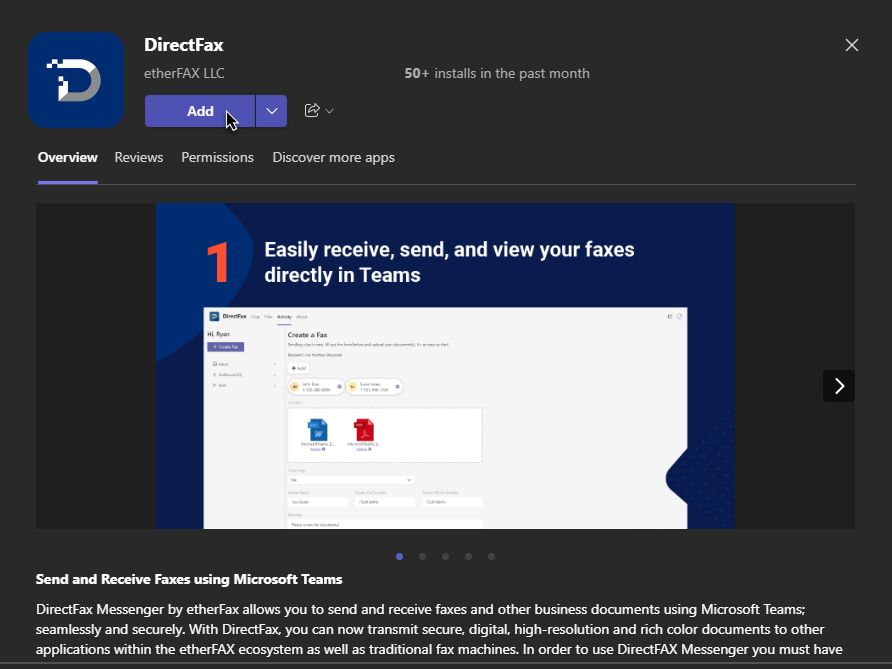
The DirectFax application will then take you to your 1:1 Instance.
You have now successfully installed DirectFax to a user!
Ending Notes and Details
Right-click the DirectFax application’s icon in the left-hand navigation bar, then select Pin to keep the application pinned:
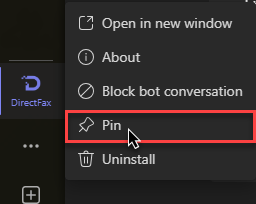
With the app’s installation out of the way, you are now able to proceed in pairing it to your etherFAX account.
More information on these steps can be found here: How to Register DirectFax with your etherFAX Account.
