How to Register DirectFax Messenger to your etherFAX Account—1:1 Instance
This tutorial provides instructions on how to register a 1:1 Instance of DirectFax Messenger for Slack with your etherFAX account after it has been installed to your workspace.
Info, Notes and Warnings
If you do not yet have an etherFAX account, then you will need to contact the etherFAX Sales team. These steps will not work without an account.
A 1:1 Instance takes place when DirectFax Messenger is installed directly to a user as opposed to being installed in a Slack Channel.
A 1:1 Instance is only interactable and accessible to the registering user.
Prerequisites
Before reading these instructions be sure that the following prerequisites are met:
An etherFAX Account.
Must have the ability to generate an enrollment code.
An etherFAX portal user.
The Global Administrator, or
one with the Edit Customer role.
DirectFax Messenger installed to the Slack workspace:
Instructions
How to register DirectFax Messenger—1:1 instance
Sign into the etherFAX Client portal at https://clients.connect.etherfax.net.
On the left-hand side, choose Endpoints > Applications. In the upper-right corner, click the + Enrollment button:
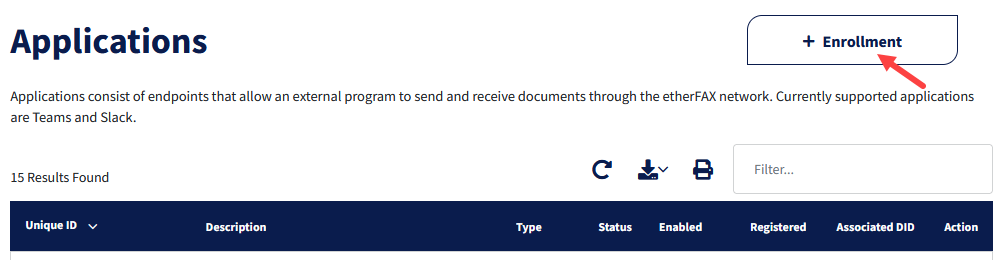
Should the button in the upper-right not read as + Enrollment, then your account may not have sufficient privileges to using this service.
Within the Manage Enrollment Codes pop-up, click Generate Code. Click the clipboard icon to copy the token:
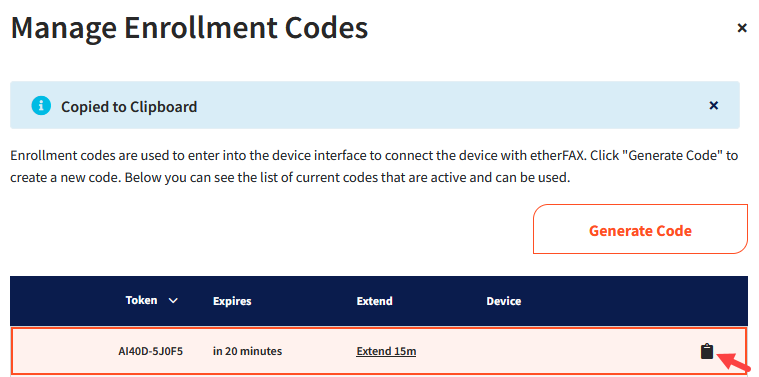
Revisit Slack and select the DirectFax Messenger application. Make sure that the Messages tab is selected:
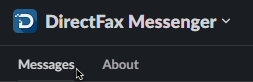
In the message field, begin typing out /fax_enroll and select the option as seen below:
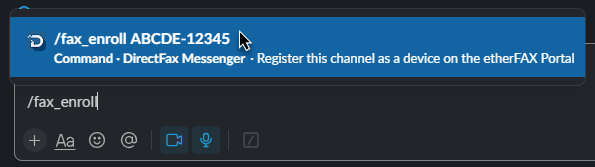
Paste the code copied from Step 3. Then click Enter.
You will now be given a message stating your device registration was successful!
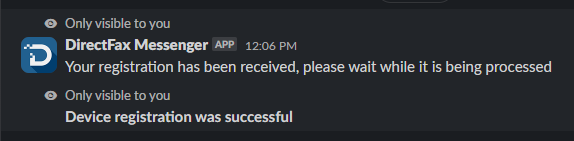
You have now successfully registered Slack to your user!
Ending Notes and Details
You can confirm your installation was successful by visiting the etherFAX Client portal and visiting Endpoints > Applications and looking for the new entry.
Further confirmation can be made by performing a /fax_status command in the 1:1 Instance and comparing the Serial Number with the Unique ID in the Client portal.
