How to Search and Filter for Faxes
This article provides instructions on how to use the Search box, along with the Filter, to locate specific faxes.
Info, Notes and Warnings
Some faxes may not be viewable if your organization has a policy that purges SharePoint/OneDrive documents automatically.
Please note the date/time of the fax you are trying to view in accordance with that policy to confirm.
Prerequisites
Before reading these instructions be sure that the following prerequisites are met:
An instance of DirectFax that has received or has sent faxes.
Instructions
How to search and filter for faxes
In the 1:1 Instance or in a Teams Channel Instance, begin by clicking on the Activity tab.

Select Inbox or Sent tab depending on where you would like to search:
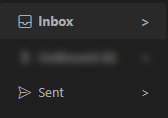
In the Search box, enter a search variable. This could be the etherFAX Job ID, the Called Number or the Calling Number. Click Enter.
If you would like to narrow your search further, click on the Filter icon in the upper-right corner:
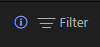
The filter can then be used to specify a date range. Click Apply when a selection has been made:
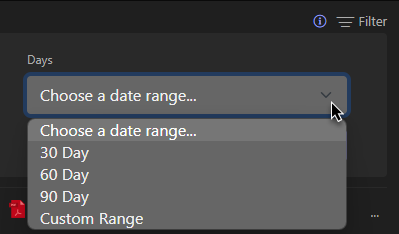
You have now successfully searched for a fax!
Ending Notes and Details
Having found your selected fax, you can select the ellipses (…), on the entry, to view various details relating to that item.
