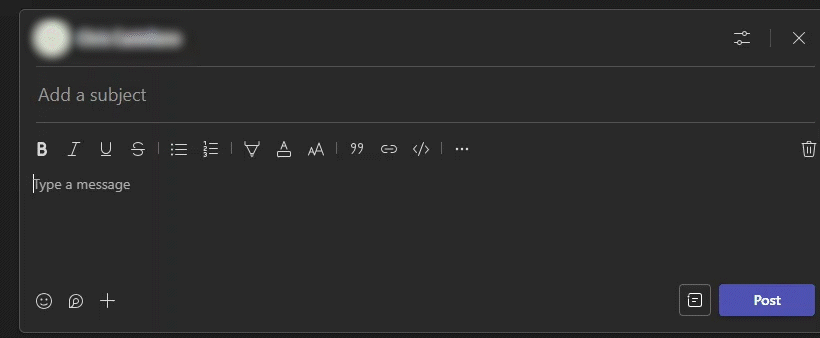How to Register DirectFax with your etherFAX Account
This tutorial provides instructions on how to register DirectFax for Teams with your etherFAX account after it has been installed to your 1:1 Instance or Teams Channel Instance.
Info, Notes and Warnings
The instructions below detail registration of an etherFAX Teams Channel Instance.
Those using a 1:1 Instance will need to check the note within the Ending Notes and Details section at the end of this article.
Issues can often be prevented by having a Microsoft 365 admin complete these steps.
This is because there may be a prompt where they can Consent on behalf of your organization. Doing so, if permissions are applicable to that admin user, will prevent this pop-up from occurring for other non-admin users moving forward.
Prerequisites
Before reading these instructions be sure that the following prerequisites are met:
An etherFAX account.
Must have the ability to generate an enrollment code.
An etherFAX portal user.
The Global Administrator, or
one with the Edit Customer role.
DirectFax installed in the location you are trying to register:
Instructions
How to register DirectFax with etherFAX
Sign into the etherFAX Client portal at https://clients.connect.etherfax.net.
On the left-hand side, choose Endpoints > Applications. In the upper-right corner, click the + Enrollment button:
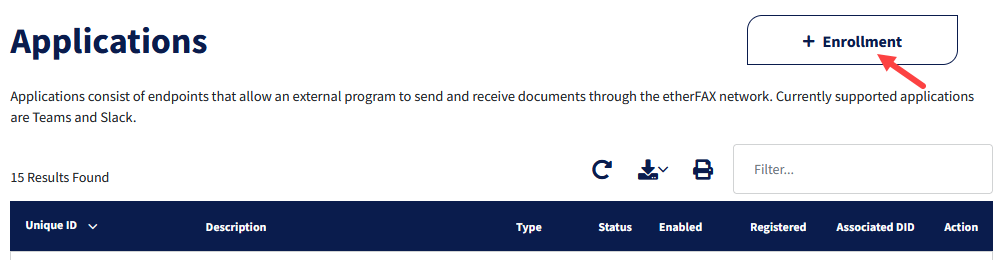
Should the button in the upper-right not read as + Enrollment, then your account may not have sufficient privileges to using this service.
Within the Manage Enrollment Codes pop-up, click Generate Code. Click the clipboard icon to copy the token:
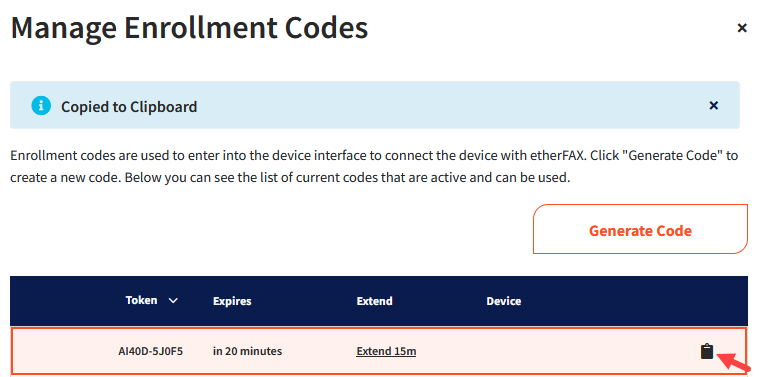
Revisit the Teams Channel where DirectFax has been installed. Type out “@DirectFax register device” followed by the code you copied from the etherFAX Client portal. Then click Enter:
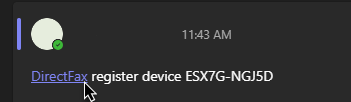
Make sure that @DirectFax transforms into DirectFax where the application has been selected. This can be seen in the screenshot above where DirectFax is underlined when hovered over.
In a Teams Channel Instance, the registration may be immediate where you will receive a message from the DirectFax bot saying your channel has been successfully registered:
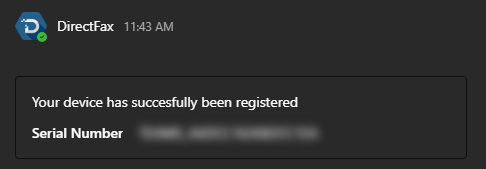
If so, you have successfully registered!
If not, continue further below.
As opposed to a Teams Channel, a 1:1 Instance is more likely to receive the Sign In prompt. Click it, if so:
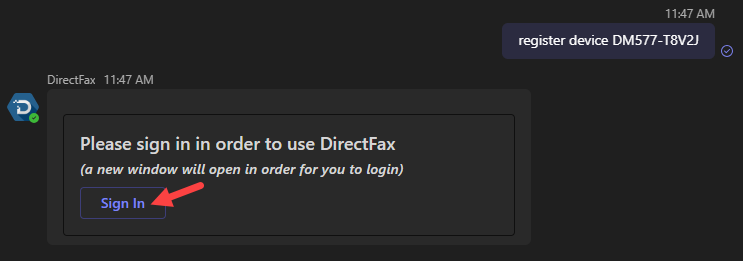
Notice that the @DirectFax portion was not used as a 1:1 Instance does not need to reference the application in that manner.
It will take you to a link in your default browser asking you to select/sign in. Select the same user as the Microsoft Teams user performing the registration.
Failure to select the same user as the one that had passed along the register device command will cause mismatch issues.
Perform a logout command and reattempt Steps 3-6 if this occurs.
You will now reach a page stating, “You are now logged in”. Return to the Teams Client to confirm:
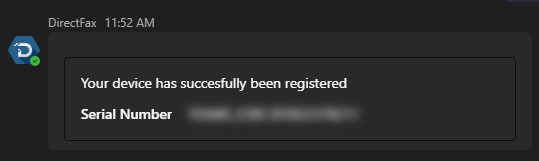
You have now successfully registered your DirectFax instance to etherFAX!
Ending Notes and Details
1:1 Instances do not need to reference DirectFax by using the @ symbol.
To reference the application in a Teams Channel, you must use the @ symbol and then type DirectFax. Thereafter, you can select DirectFax in order to start interacting with the application: